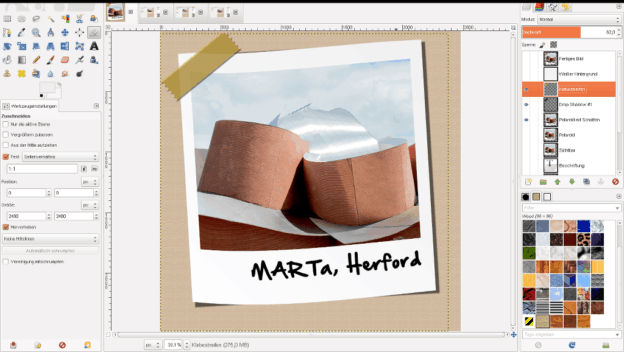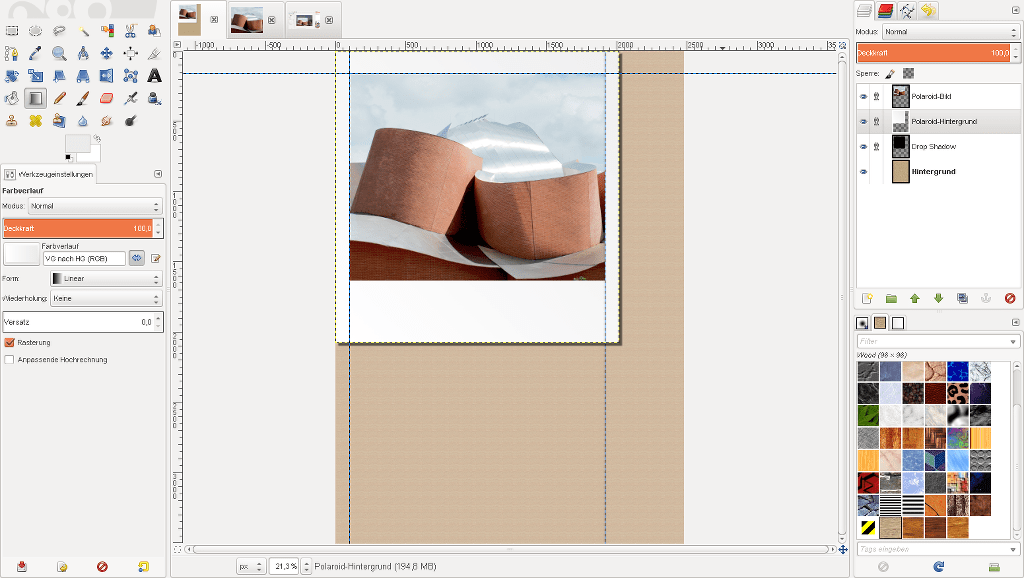In den 70er Jahren waren Polaroidfotos sehr beliebt. Fast jede Familie hatte eine solche Kamera und hat sich gefreut, die gemachten Aufnahmen sofort betrachten zu können. Die Werke wurden dann an Kühlschränke, Pinwände o.ä. geheftet. Auch die leeren Filmkassetten waren als Bilderrahmen beliebt.
Mit GIMP können wir Polaroidfotos einfach simulieren.
Vorüberlegung
Die Original-Polaroids hatten die Abmessungen (B x H) von 101 mm x 104 mm. Bei den Randabständen von 8 mm oben und jeweils 5 mm an den Seiten, hatte das eigentliche Foto eine Abmessung von 90 mm x 73 mm, so dass der untere Rand etwas größer war und gerne für Beschriftungen genutzt wurde. Die Maße sollten wir im Hinterkopf behalten, um die Seitenverhältnisse korrekt wiederzugeben.
Unser Bild soll schräg auf einem Hintergrund platziert werden, auf dem es mit einem Klebestreifen fixiert ist. Wie oft zu beobachten war, soll das Foto leicht gewölbt sein.
Arbeitsschritte
- Wir erstellen eine neue Datei. Ich habe hier die Vorlage DIN A4 verwendet und mit einem Holzmuster gefüllt. Die Ebene nennen wir “Hintergrund”.
- Nun erstellen wir eine neue Ebene mit den Maßen 2020 x 2080 Pixeln und einem weißen Hintergrund. Die Abmessungen entsprechen den o.g. Relationen. Die Ebene nennen wir “Polaroid-Hintergrund”.
- Das eigentlich zu zeigende Bild öffnen wir in einem anderen Fenster und wählen einen passenden Ausschnitt, den wir über das Zuschneidenwerkzeug ausschneiden. Das Seitenverhältnis geben wir dabei mit “90:73” fest vor. Anschließend skalieren wir das Bild auf eine Breite von 1820 Pixeln. Wir kopieren das Bild und fügen es als Ebene in unser zu erstellendes Polaroid ein.
- Zur Positionierung benutzen wir die Randsteller. Entsprechend unserer gewünschten Abmessungen positionieren wir diese horizontal auf 100 und 1920 Pixel, vertikal auf 160 Pixel. Jetzt können wir die Ebene mit dem Bild sauber an den Randstellern einrasten lassen und haben das Bild positioniert. Die Ebene nennen wir “Polaroid-Bild”.

Polaroid positionieren
- Jetzt markieren wir die Ebene “Polaroid-Hintergrund” und konstruieren einen Schlagschatten: Filter / Licht und Schatten / Schlagschatten … – Ich habe hier mit folgenden Werten gearbeitet, was aber jeder für sich selbst ausprobieren mag: X-Wert = 20, Y-Wert = 20, Weichzeichenradius = 10, Deckkraft = 70.
- Damit der Polaroid-Hintergrund nicht zu eintönig ist, füllen wir ihn mit einem Verlauf von links unten nach rechts oben. Ich habe einen Verlauf von Weiß hin zu einem leichten Grau (#ebebeb) gewählt.
- Eine Beschriftung sollte auch nicht fehlen. Fügen wir eine ein und benennen die Ebene mit “Beschriftung”.
- Um das Foto leicht zu verbiegen, blenden wir alles mit Ausnahme der drei Ebenen Polaroid-Hintergrund, Polaroid-Bild und Beschriftung aus. Die drei noch sichtbaren Ebenen werden zu einer neuen Ebene aus Sichtbarem zusammengefügt. Diese Ebene bearbeiten wir mit Filter / Verzerren / Verbiegen … – Vorsicht: Oberer und unterer Rand sind jeweils nur leicht zu verformen, um das Resultat nicht zu krass ausfallen zu lassen. Es empfiehlt sich, den Schalter “Kopie” zu aktivieren, um unbeschadet experimentieren zu können.
- Sind wir mit dem Resultat zufrieden, benennen wir dieses in “Polaroid” um. Wir verschieben die Ebene so, dass sie gut zu unserem (wieder eingeblendeten) Schlagschatten und dem Hintergrund passt.
- Aus Polaroid und Schlagschatten bilden wir wieder eine neue Ebene aus Sichtbarem, drehen und rücken diese zurecht, bis es uns gefällt. Achtung: Alle anderen Ebenen müssen beim Drehen der Ebene ausgeblendet sein, um von der Drehung verschont zu bleiben.
- Für den Klebestreifen legen wir eine neue transparente Ebene an. Eine passende rechteckige Auswahl füllen wir mit der Klebestreifenfarbe. Die Abrisskanten werden ein wenig mit dem Radierer bearbeitet, um sie entsprechend zu stylen. Auch diese Ebene wird nun passend gedreht und ausgerichtet.
- Auch der Klebestreifen bekommt noch einen Schlagschatten. Ich habe hier mit den folgenden Werten gearbeitet: X-Wert = 8, Y-Wert = 8, Weichzeichenradius = 8.
- Fertig – nur noch ein wenig herumrücken und mit die Deckkraft der Ebenen nachjustieren. Z.B. den Klebestreifen auf etwa 60 usw., wie es eben gefällt.
Das fertige Bild sieht dann, wenn es exportiert ist, so aus:

Fertiges Polaroid