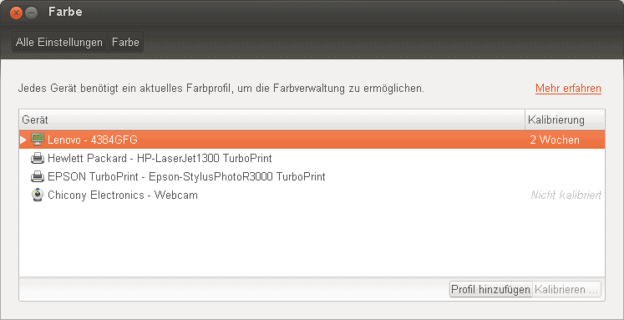Das Display meines Lenovo Thinkpad T510 neigt zu einem deutlichen Blaustich. Die Farben sind ohne Kalibrierung zu hell. Für farbkorrektes Arbeiten, wie es für die Foto- und Bildbearbeitung erforderlich ist, ist eine Kalibirerung also unumgänglich.
Ubuntu 12.04 LTS enthält zwar verschiedene Tools zum Farbmanagement in seinen Repositories, leider sind die Argyll-Pakete aber nicht auf dem aktuellen Stand, so dass der Einsatz des Spyder 4 von DataColor nicht out of the box funktioniert.
Unter http://www.argyllcms.com/kann man sich jedoch die aktuelle Version im Quellcode oder auch als Binärdistribution herunterladen. Ebenso findet sich dort die vollständige Dokumentation zu den verschiedenen Werkzeugen. Wer nicht selbst compilieren und/oder manuell das Argyll-CMS-System einrichten möchte, kann auch das PPA von Pascal de Bruijnverwenden. Es ist aktuell und die Installation funktioniert problemlos. Ich habe die Version 1.6.2 verwendet.
Die Einbindung des PPA in das Repository-System von Ubuntu funktioniert wie folgt:
$ sudo add-apt-repository ppa:pmjdebruijn/argyll-testing $ sudo apt-get update $ sudo apt-get install argyll
Die Nachfrage nach dem zu importierenden Schlüssel ist mit ENTER zu bestätigen. Nun muss man nur noch ein Update der Repository-Informationen durchführen und kann das Argyll-CMS-System dann entweder von der Kommandozeile aus installieren oder auch Synaptic dazu verwenden. Letzteres hat den Vorteil, sich zum Suchbegriff “argyll” alles in Ruhe ansehen zu können, was denn so alles zum Thema “argyll” vorhanden ist. Im obigen Beispiel erfolgt die Installation via Kommandozeile.
Sollte bereits ein Argyll-CMS installiert sein, empfiehlt es sich, dieses vorher zu löschen, um Ungereimtheiten zu vermeiden.
Nun kann mit der Kalibrierung begonnen werden. Hierzu sind folgende Vorbereitungen nötig:
- Bildschirmschoner und Energieoptionen abschalten: Da der Kalibrierungsprozess etwas dauert, darf der Bildschirm nicht schwarz werden oder mit irgendwelchen Blasen oder anderen “lustigen Dingen” vollgeschrieben werden.
- Wir benötigen die Windows-Installations-CD, die dem Spyder 4 beiliegt. Da die Firmware nicht auf dem Gerät selbst befindlich ist, muss sie geladen werden, weshalb wir sie im Folgenden extrahieren und Ubuntu so verfügbar machen werden.
Wir beginnen damit, die Firmware zu extrahieren. Hierzu muss die Treiber-CD im CDROM-Laufwerk eingelegt sein.
$ sudo oeminst -v
Die eigentlich Kalibrierung startet nun mit folgendem Befehl (LCD-Bildschirm):
$ sudo dispcal -v -y l -q h -o TargetA
Besitzt man einen CRT-Monitor, lautet der Befehl:
$ sudo dispcal -v -y c -q h -o TargetA
Alles Weitere geschieht jetzt im Dialog. Man muss lediglich die verschiedenen Menüpunkte abarbeiten – mehr ist dazu nicht zu sagen. Es empfiehlt sich aber, alle Optionen, auch die Messung des Umgebungslichts, abzuarbeiten, um zu einem optimalen Ergebnis zu gelangen.
Jetzt gilt es die erforderlichen Patches zu messen und berechnen zu lassen.
$ sudo targen -v -d3 -f836 DisplayA
Der Parameter -d3gibt an, dass ein RGB-Profil zu errechnen ist, -fdefiniert die Anzahl der Patches. Der Wert 836 steht für die maximale Genauigkeit. Die Abarbeitung der erstellten Patches erfolgt dann mit:
$ sudo dispread -v -y l -k TargetA.cal DisplayA
Wiederum ist auf die Art des verwendeten Displays zu achten. Das obige list für einen CRT-Monitor durch czu ersetzen.
Jetzt muss noch die Profildatei erstellt werden. Dies geht mit:
$ sudo colprof -v -D"Display A" -qm -as DisplayA
Um das erstellte Profil nutzen zu können, empfiehlt es sich, dieses für eine systemweite Nutzung in das entsprechende Profil-Verzeichnis zu kopieren:
$ sudo cp DisplayA.icc /usr/share/color/
Das korrigierte Profil lässt sich visualisieren:
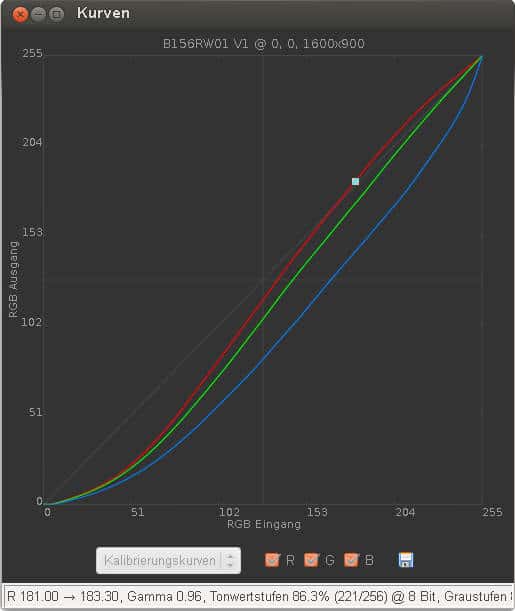
Monitor-Kalibrierungskurven
Unter Ubuntu 12.04 LTS kann das Profil nun einfach im Einstellungsdialog unter Systemeinstellungen/Farbe ausgewählt und systemweit verbindlich definiert werden (siehe Beitragsbild).
Das erstellte Farbprofil wird jetzt systemweit verwendet. Mein Profil heißt einfach «Display A». Wichtig ist auch, die farbkorrigierte Einstellung für den Arbeitsmodus in GIMP zu aktivieren. Mit diesen Einstellungen stellt GIMP die Farben der Bilder so dar, dass wir uns auf die korrekte Farbwiedergabe verlassen können.Analoges gilt natürlich auch für andere Bildbearbeitungsprogramme, RAW-Konverter etc. soweit sie nicht generell auf das System-Bildschirmprofil zugreifen.